
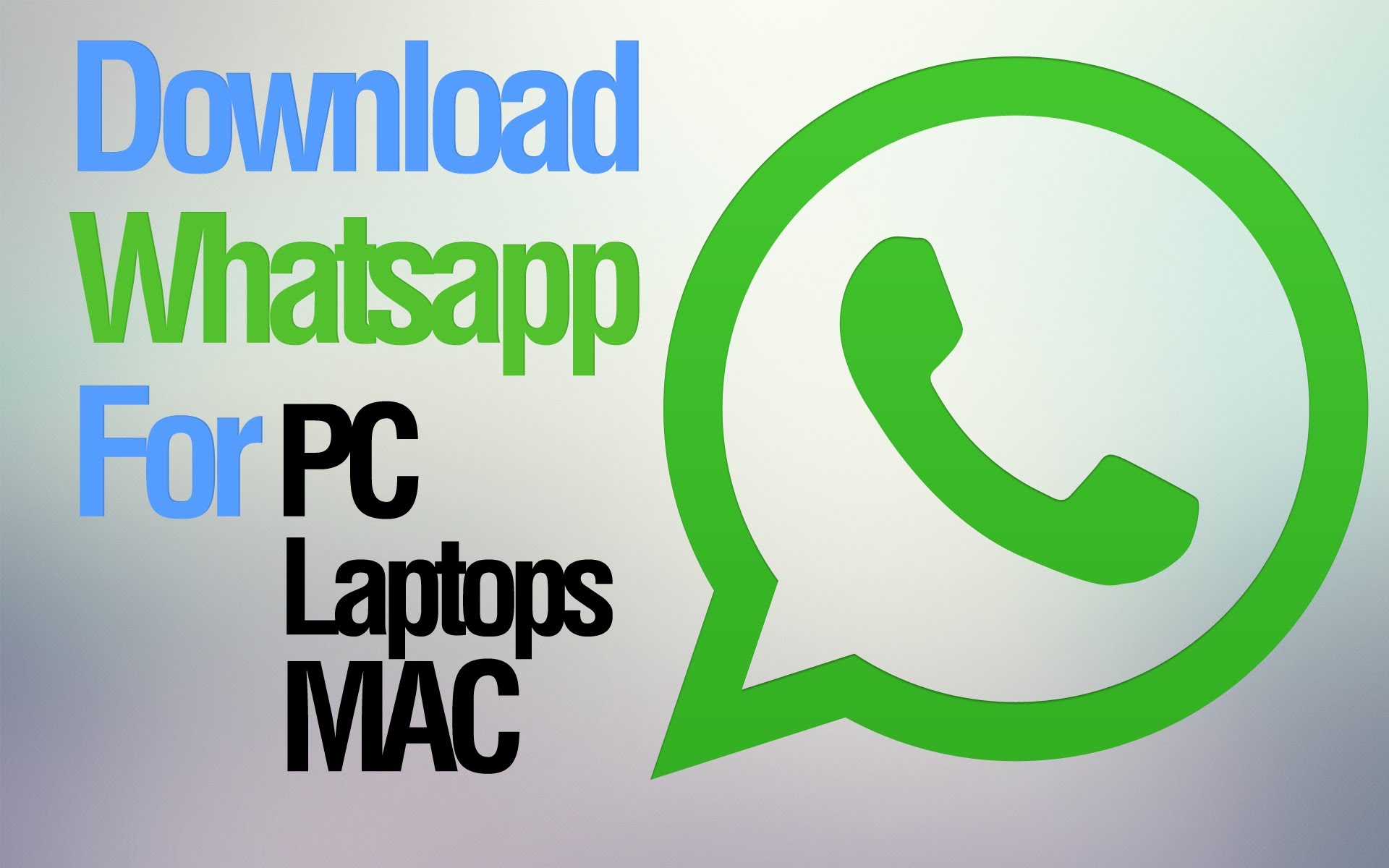
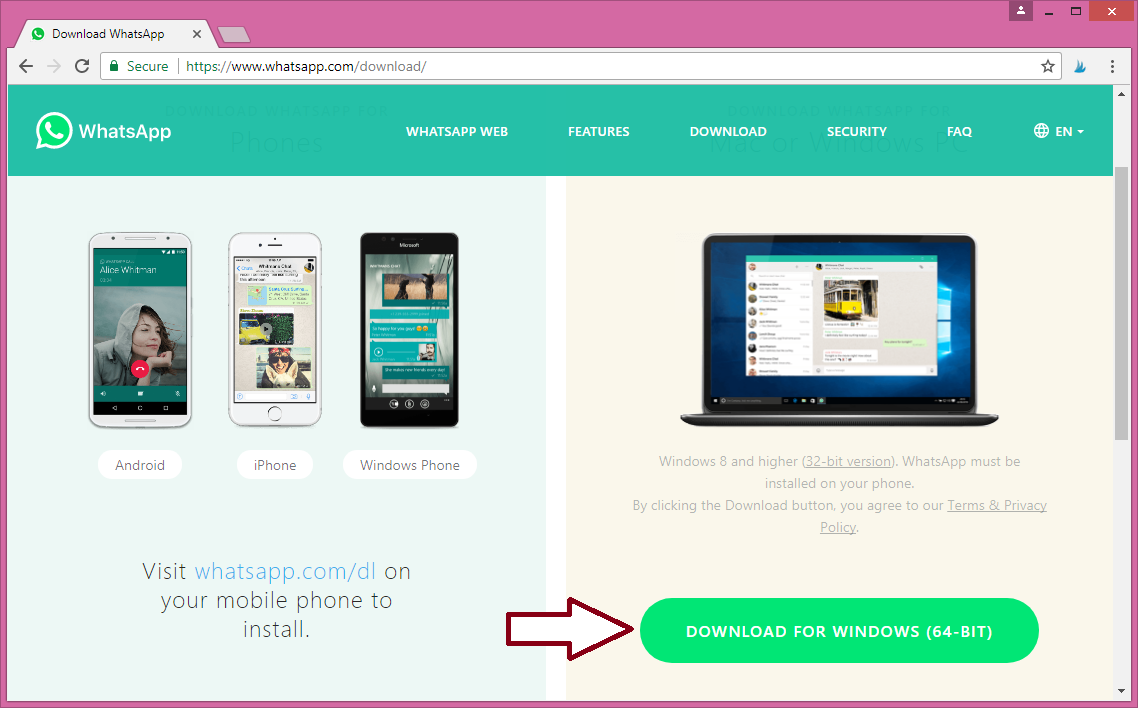
You are all set after confirming the phone number! Similar to what you did on your smartphone, you need to enter a phone number and then verify it using the authentication code sent to you as an SMS.Now, after successful installation, you will find WhatsApp listed in My Apps tab of Bluestacks.After you have successfully connected your Google account, head on to the App Center and search for “ WhatsApp.”.

Once installed, sign in using your Google account to get started using it.So, yes, you would not be required to have an active Internet connection on your smartphone to be able to send or receive messages on PC. You might want to consider this method if you want a standalone WhatsApp installation on your PC. You need to first download it from their official site and have it installed. You are all set! Use WhatsApp On PC Using Bluestacksīluestacks is the best Android emulator for PC. Now, you will notice an option to Scan QR code, just tap on it and scan the code. Only, scan the QR code on your smartphone by navigating to the settings and then tap on WhatsApp Web/Desktop. Do note that you need an active Internet connection on your smartphone to be able to send and receive messages via the Desktop browser. If you do pretty much everything on your browser, you should utilize WhatsApp web. In this article, we will list two of easiest ways to install and use WhatsApp on PC. There could be a lot of methods to install and use WhatsApp on PC. But, how to install WhatsApp on PC? Can you really use WhatsApp on PC? Being a feature-rich IM app, a lot of users want to utilize WhatsApp Messenger on their PCs as well. The platform has probably around 1.3 billion monthly active users now. WhatsApp is unquestionably the most popular instant messaging service till date.


 0 kommentar(er)
0 kommentar(er)
